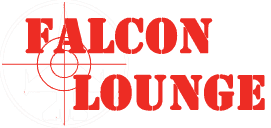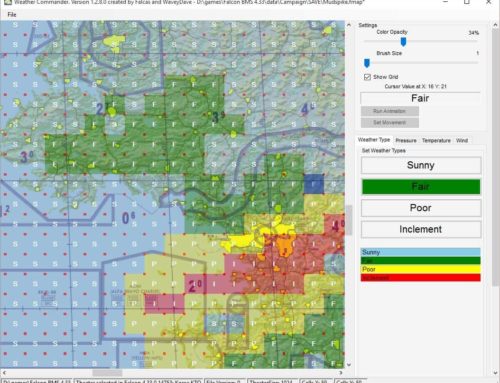Creating a Hosting session with a couple users is usually not really hard but it can become really tricky when you start being more than 4 pilots on the Hosting server with limited bandwidth.
So how do we handle the network settings and how do we make sure your BMS experience is great?
Understanding the Network settings
The ports NAT/PAT settings
For BMS Server you need the following settings on your router (internet box):
- Rule Name: “BMS Server”
- Protocol: UDP
- Internal ports range: 2934-2935
(Can be changed… See below)- External ports range: 2934-2935
(Can be changed… See below)- Source: ALL (0.0.0.0/0)
- Destination: Your BMS server local IP
For IVC Server you need the following settings on your router (internet box):
- Rule Name: “IVC Server”
- Protocol: UDP
- Internal ports range:9987-9989
(Can be changed… See IVC documentation)- External ports range:9987-9989
(Can be changed… See IVC documentation)- Source: ALL (0.0.0.0/0)
- Destination: Your IVC server local IP
If you need to test your UDP connectivity on the Falcon BMS side, you can try this tool F4testPort (this tool is provided as is and not supported by us…)
The Bandwidth settings
This section is really key to start troubleshooting your connection troubles…
Right now, Falcon BMS requires at least 2048 Kbit/s to secure a single client feedback. So if your upload bandwidth is lower than that, consider dealing with issues or start thinking about upgrading your ISP…
If you are lucky and have more than 2M upload, then set it to Max 70% of your upload capacity… Use speedtest.net if you need to check that!
The Falcon BMS config file
There are some hidden settings in the Falcon BMS code that can tweak the way clients and servers communicate together…
In the “Falcon BMS.cfg” file (/user/Config/) you will find the following settings:
set g_nServerPort
Provide another port than the default one (remember to open the mantioned one + the next one in UDP)
set g_nForceMinClientBwSetting
As you should have understood by now, this setting should be at a minimum of 2048 to ensure client good transmission rate…
set g_bHostDisableP2pForDubiousConnections
If you have set previous setting to 1. You can make sure those clients are not using P2P and connect only to server (might avoid latency issues)
Configuring your MP session
On server side
Should have at least 2048Kbit/s per client connected. So if 20 clients: 20 x 2048 = 40960 Kbit/s…
Make sure you don’t use more than 70% of your line capacity or the side effects with line saturation might become a show stopper.
You will also need to make sure that all the clients will respect the following settings for clients (see below).
On client side
Upload
Make sure you don’t have more than 70% of your upload settings is used.
If you have an upload of less than 2048… It might be difficult to connect to online connection…
Download
Same thing applies as for upload. Make sure you don’t use more than 70% of available bandwidth.
Conclusion
There are some simple rules to apply to at least make sure connectivity experience is best. There will be some other articles on tools that help you on connectivity…
Meanwhile, the last tip I could give you is make sure your TE is not too heavy in troops movements since load on CPU will be high as well as network traffic activity…
This does not guaranty a 100% success rate but with those rules and high player load, you should be pretty safe! 🙂
Enjoy your falcon flights!